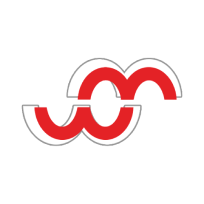نحوه تغییر مرورگر پیش فرض خود در ویندوز 11
اگر رایانه خود را از ویندوز 10 به ویندوز 11 به روز کرده اید ، حالا ممکن است متوجه شده باشید که وقتی روی پیوند یک وب سایت ، سند PDF یا انواع دیگر فایلها کلیک می کنید ، به مرورگر اِج (Edge) مایکروسافت برای شما باز می شود و به نظر می رسد که مایکروسافت در نسخه جدید ویندوز خود ، برنامه های خود را بر برنامه هایی که پیش از ارتقاء به صورت پیش فرض نصب شده بودند ، اصرار دارد. به عبارت دیگر ، Edge ناگهان مرورگر پیش فرض شما شد.
به طور معمول ، اولین بار که وارد مرورگر دیگری می شوید که Edge نیست ، مثلاً گوگل کروم ، از شما می پرسد آیا می خواهید به جای مرورگر Edge آن را به عنوان پیش فرض خود تنظیم کنید. با این حال ، روند تغییر پیش فرض های شما در ویندوز 11 نسبت به ویندوز 10 پیچیده تر شده است ، بنابراین ممکن است این درخواست مفید را دریافت نکنید ، یا اگر این کار را انجام دهید ، ممکن است شما را در صفحه ای پیچیده با عنوان " برنامه < برنامه های پیش فرض " قرار دهد. در هر صورت ، نحوه تغییر (پیش فرض هارا) را در اینجا مشاهده می کنید.
مرورگرهای پیش فرض را تغییر دهید
اگر نمی خواهید Edge مرورگر پیش فرض شما باشد و مرورگر مورد علاقه شما پیشنهاد ایجاد تغییر در شما را نمی دهد ، یا اگر ارائه داد اما در عوض شما را به صفحه " برنامه های پیش فرض " ارسال کرد ، در اینجا نحوه تغییر پیش فرض برای این مثال ، من از گوگل کروم استفاده می کنم ، اما این باید با هر مرورگری که روی سیستم خود نصب کرده اید کار کند.
- تنظیمات < برنامه ها < برنامه های پیش فرض را انتخاب کنید
- در بخش " تنظیم پیش فرض برنامه ها " ، یا به محلی که مرورگر دلخواه شما در آن فهرست شده است بروید یا نام آن را در قسمت " Search apps" تایپ کنید. روی برنامه کلیک کنید.
- لیستی از فایل های مربوط به مرورگر و تحت هر نام فایل ، برنامه ای که در حال حاضر با آن مرتبط است را مشاهده خواهید کرد. در ویندوز 11 ، نمی توانید مرورگر پیش فرض خود را به سادگی با یک کلیک تغییر دهید ، باید مرورگر اختصاص داده شده را برای هر نوع فایل خاص تغییر دهید.
- به دنبال انواع فایل های اختصاص داده شده به Edge ، مانند .HTM ، .HTML ، HTTP ، HTTPS و شاید PDF باشد (مگر اینکه شما یک خوانش از PDF را ترجیح دهید). روی مواردی که می خواهید تغییر دهید کلیک کنید.
- ممکن است یک پنجره " قبل از تعویض " دریافت کنید که از شما می خواهد مایکروسافت Edge را امتحان کنید ، پیش بروید و روی " به هر حال تغییر دهید " کلیک کنید. یک پنجره بازشو با انتخاب " استفاده از این برنامه " در بالا و سایر مرورگرهای نصب شده در زیر دریافت خواهید کرد. پیش بروید و موردی را که می خواهید استفاده کنید انتخاب کنید. (توجه داشته باشید که ممکن است برخی از انواع فایل وجود داشته باشد که مرورگر شما را به عنوان جایگزین ارائه نمی دهد.)
توجه : هنگام خواندن این مطلب ، برخی از مرورگرها ممکن است سیستمی را ایجاد کرده باشند که به شما امکان می دهد مرورگر پیش فرض خود را به راحتی تغییر دهید. به عنوان مثال ، وقتی این مورد نوشته شد ، اولین بار که فایرفاکس را باز کردم ، از من پرسید که آیا می خواهم به طور پیش فرض تبدیل (به مرورگر پیش فزض سیستم) شود. من اجازه دادم پیش برود و وقتی به بخش " برنامه های پیش فرض " راه اندازی رفتم ، متوجه شدم که فایرفاکس اکنون به عنوان پیش فرض برای فایل های .HTM ، .HTML ، .HTTP و .HTTPS تنظیم شده است. Edge هنوز برای فایل های .PDF ، .SHTML ، .SVG ، .XHT و .XHTML (به عناون پیش فرض) فهرست شده بود.
یک نکته دیگر : اگر Edge را به هر دلیلی باز کردید ، پنجره بازشو مورد انتظار را دریافت می کنید که از شما می خواهد به " تنظیمات توصیه شده مرورگر " بازگردید.
این همه چیز را حل نمی کند
اما صبر کنید ، چیزهای بیشتری وجود دارد. حتی پس از تغییر مرورگر پیش فرض خود به چیزی غیر از Edge ، همچنان Edge را به عنوان مرورگر مورد علاقه برای تعدادی از برنامه های ویندوز خواهید دید. به عنوان مثال ، پنجره جدید ویجت ویندوز 11 (با کلیک روی نماد ابزار ها در تسک بار خود ، که به نظر می رسد مانند پنجره دو صفحه است) را بیاورید و روی یکی از خبرهای ظاهر شده در آنجا کلیک کنید و لینک باز می شود.
اگر به نظر می رسد که این موضوع تحریک کننده است ، ممکن است برنامه ای برای آن وجود داشته باشد. برای باز کردن لینک های خاص Edge ، باید موارد زیر را انجام دهید :
- به تنظیمات < برنامه ها < برنامه های پیش فرض بروید.
- به پایین بروید تا " انتخاب پیش فرض ها بر اساس نوع لینک " را مشاهده کنید.
- روی آن کلیک کنید و سپس در کادر جستجو با عنوان " تنظیم پیش فرض برای انواع پیوند " ، " Edge " را تایپ کنید.
- در زیر برچسب مایکروسافت _ اِج ، " مایکروسافت اِج " را مشاهده خواهید کرد. روی آن کلیک کنید ، و مرورگرهای دیگری را که می توانید برای باز کردن پیوندهای تخصصی استفاده کنید مشاهده خواهید کرد.
جالب اینجاست که اگر کروم یا فایرفاکس را نصب کنید ، آنها را به عنوان یک انتخاب نخواهید دید. اما اگر مرورگر Brave را نصب کنید ، آن را به عنوان یک گزینه مشاهده خواهید کرد ، و اگر آن را انتخاب کنید ، هرگاه روی پیوند خبری در پنجره ویجت کلیک کنید ، در Brave ظاهر می شود.
احتمال دیگر ابزاری به نام EdgeDeflector است که در ابتدا برای رهگیری هرگونه پیوند در ویندوز 10 که مختص Edge بود ایجاد شده و آنها را در حال بازنویسی سریع می کند تا توسط مرورگر وب پیش فرض باز شوند. من کمی مرور کردم و خواندم که آخرین نسخه آن ، v1.2.3.0 ، با ویندوز 11 کار می کند.
من دستورالعمل نصب را نصب کردم و از آن پیروی کردم. متأسفانه ، در حالی که برای اکثر پیوندها کار می کرد ، وقتی روی پیوند منابع خبری در پنجره ویجت ها کلیک کردم ، کاملاً کار نمی کرد ، آن لینک در کروم باز شد ، اما هیچ یک از گرافیک ها وارد نشد. هرچند من مراقب این برنامه هستم ...
به روز رسانی 8 اکتبر 2021 ، ساعت 1:10 بعد از ظهر : آنچه اتفاق می افتد هنگامی که برخی از مرورگرها پیشنهاد تغییر پیش فرض شما را می دهند ، روشن شده است.
به روز رسانی 10 اکتبر 2021 ، 10:30 صبح : به روز شده و شامل دستورالعمل هایی است که به مرورگر Brave اجازه می دهد برخی پیوندهای تخصصی ویندوز را باز کند.
منبع : theverge