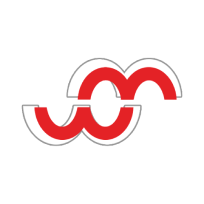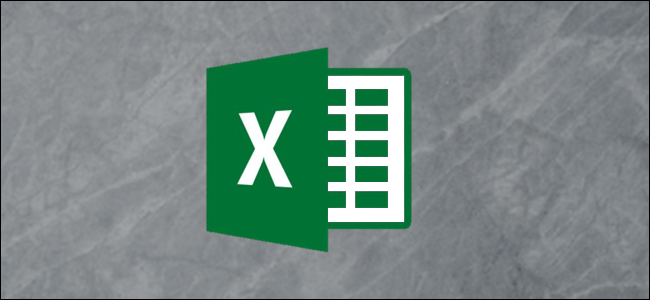
چگونه در اکسل نمودار ترکیبی یا کمبو چارت رسم کنیم؟
رسم نمودار ترکیبی در یک محور
در مثال اول میخواهیم برای جدول زیر یک نمودار ترکیبی رسم کنیم. در این جدول یک ستون نمایش دهنده میزان در آمد و ستون دیگر آستانه درآمد را نمایش میدهد.
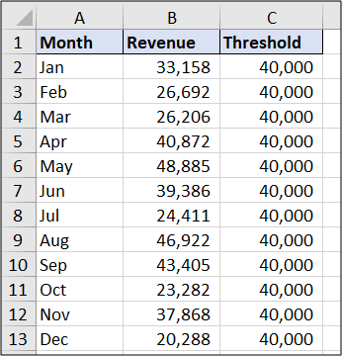
همانطور که مشاهده میکنید مقدار Threshold یا آستانه هر ماه ثابت است. به همین دلیل اطلاعات مربوط به این ستون به صورت یک خط صاف نمایش داده خواهد شد.
برای شروع رسم نمودار ترکیبی برای این جدول، ابتدا بازهی سلولهای مورد نیاز خود برای نمایش در نمودار را انتخاب کنید. در مثال فوق باید سلولهای A1:C13 انتخاب شوند. سپس Insert و در نهایت Insert Combo Chart را انتخاب نمایید. روی گزینه Clustered Column-Line کلیک کنید.
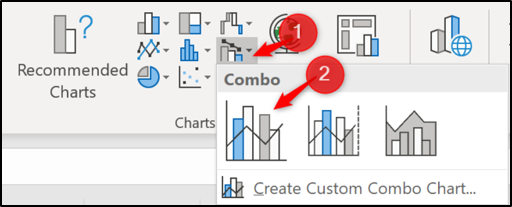
با انجام این کار نمودار ترکیبی همراه با ستون و خط در یک محور ایجاد خواهد شد. به همین سادگی!
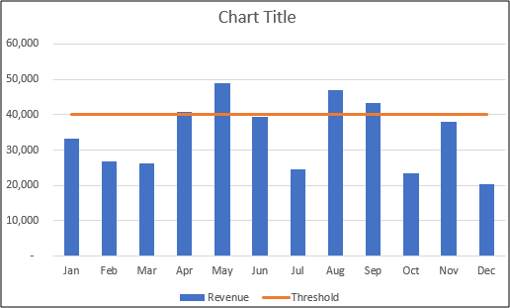
حالا میتوانید نمودار خود را اصلاح کنید. مثلا میتوانید عنوان نمودار ترکیبی خود را تغییر دهید؛ برای این کار روی Chart Title کلیک کرده و سپس نامی که میخواهید را در آن تایپ نمایید. با تایپ نام جدید میتوانید تغییرات را در نوار فرمولهای اکسل هم مشاهده کنید.
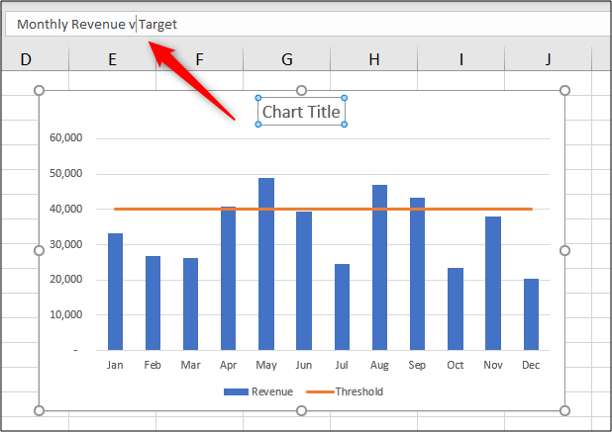
با زدن کلید Enter نام جدید انتخاب شده ذخیره سازی خواهد شد.
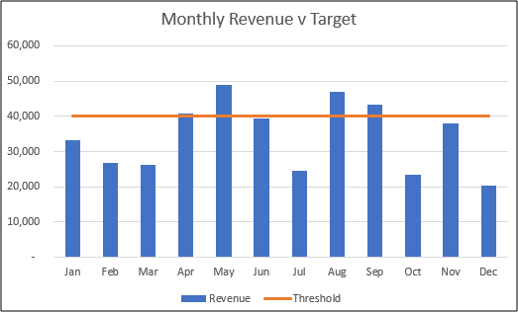
رسم نمودار ترکیبی در دو محور
حالا با استفاده از جدول زیر میخواهیم یک نمودار ترکیبی در دو محور ایجاد کنیم. در این جدول همانطور که مشاهده میکنید ستون Revenue مربوط به درآمد ماهانه و ستون Ad Budget مربوط به بودجهی تبلیغات است.
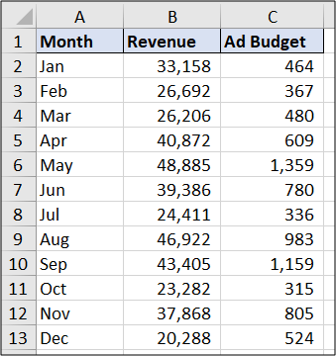
ابتدا بازهی A1:C13 را در این مثال انتخاب میکنیم و سپس روی Insert > Combo Chart کلیک خواهیم کرد. از بین گزینهها برای این مثال انتخابمان نمودار Clustered Column - Line on Secondary Axis است.
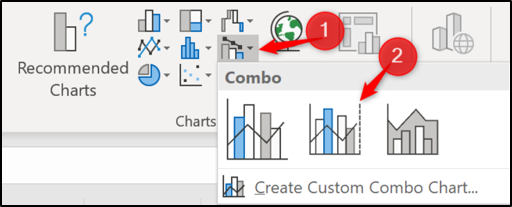
نمودار نهایی مشابه تصویر زیر خواهد بود:
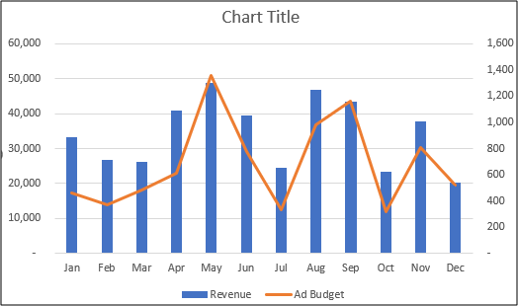
تبدیل یک نمودار رسم شده به نمودار ترکیبی
در این مطلب دو مثال متفاوت از رسم نمودار ترکیبی در اکسل را بیان کردیم. اما آشنا بودن با ویرایش یک نمودار از پیش رسم شده هم میتواند بسیار کاربردی و مفید باشد.
در تصویر زیر نموداری را مشاهده میکنید که بر اساس درآمد (Revenue) و بودجه تبلیغات (Ad Budget) رسم شده است.
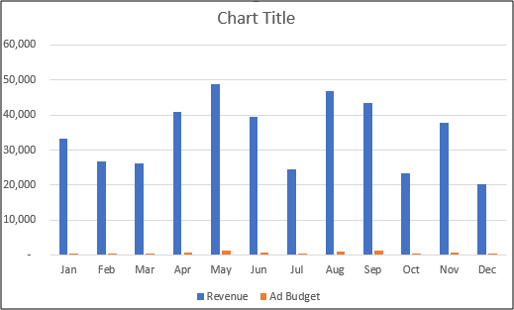
این نمودار تنها یک محور دارد و به سختی میتوانید مقدار بودجه در هر ماه را متوجه شوید. به همین دلیل میخواهیم نمودار یاد شده را به یک نمودار ترکیبی تبدیل کنیم که با استفاده از محور ثانویه بتواند مقدار بودجه تبلیغات را به شکلی مناسب و ملموس نمایش دهد.
برای شروع، روی مجموعه دادههایی که میخواهیم آن را تغییر دهیم کلیک میکنیم (در این مثال بودجه تبلیغات یا Ad Budget). سپس گزینه Change Series Chart Type را انتخاب میکنیم.
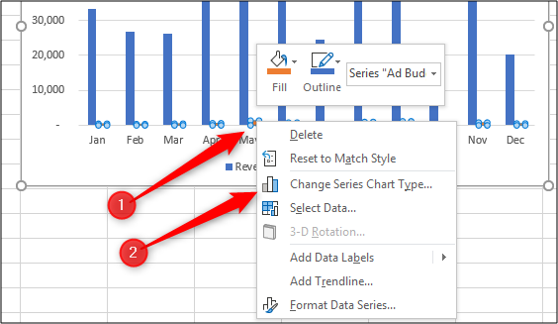
حالا گزینه Secondary Axis را فعال کنید تا محوری جدید ایجاد شود. گزینه Line را برای Ad Budget (در ستون Chart Type) انتخاب کنید.
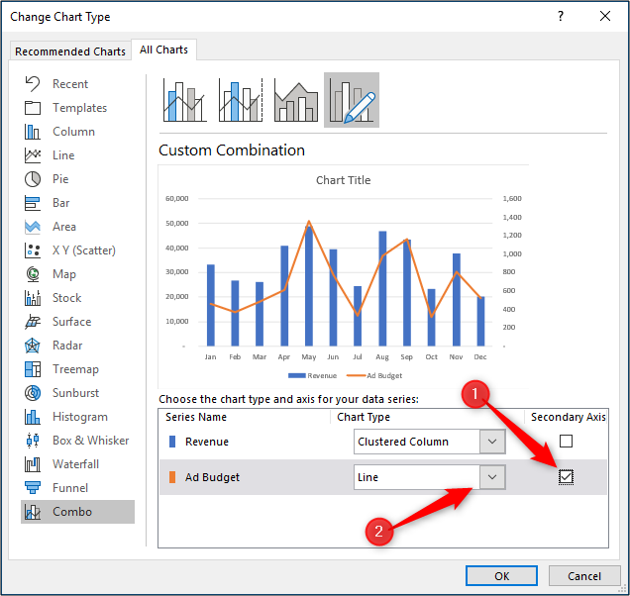
در نهایت Ok را بزنید. نمودار نهایی باید مشابه با تصویر زیر باشد:
.png)
حال میتوانید عنوان و برچسبهای محورهای نمودار ترکیبی خود را تغییر دهید.
منبع : دیجیاتو