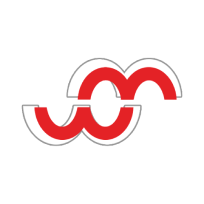رونمایی از سامانه مجلات و نشریات بنیاد شهید و امور ایثارگران
رونمایی از سامانه مجلات و نشریات بنیاد شهید و امور ایثارگران که هفته پیش رخ داد ، از جمله سیستم های نرم افزاری تحت وب توسعه یافته توسط وب مهراز می باشد که برای انتشار مجلات و نشریه های شاهد از طرف بنیاد شهید و امور ایثارگران سفارش داده شده بود.
گروه مجلات شاهد با 4 ماهنامه تخصصی «شاهد کودک»، «شاهد نوجوان»، «شاهد جوان» و «شاهد یاران» به صاحب امتیازی بنیاد شهید و امور ایثارگران منتشر می شود.
در حال حاضر تمامی ماهنامه های تخصصی شاهد بصورت آنلاین و بروز بر روی سامانه قرار می گیرند و برای عموم قابل دسترس می باشد. در این سامانه باایجاد حساب کاربری بصورت ماهانه از انتشار نسخه های هر ماه می توان مطلع گشت. در صفحات مختص هر مجله ، عناوین چاپ در هر مجله نیز درج می شود تا کاربران بتوانند نسخه هایی که به دنبال آنها هستند را براحتی بیابند و دانلود کنند.
همچنین در این سامانه کتب منتشره توسط انتشارات شاهد نیز دسته بندی و درج می شود. «نشر شاهد»؛ ناشر تخصصی کتابهای حوزه ایثار و شهادت از سال 1368 تاکنون قریب به 1700عنوان جلد کتاب را منتشر کرده که از این تعداد 125 عنوان کتاب در جشنوارههای مختلف داخلی و خارجی مورد تقدیر و تجلیل قرار گرفتهاند.
لازم به ذکر است که شما می توانید از طریق سامانه ارسال گروه مجلات و نشریات شاهد مقالات خود را ارسال کنید و در صورت تایید در پایگاه مجلات و نشریات شاهد در اختیار عموم قرار گیرد.
در حال حاضر سیاست مدیر عامل اسناد وانتشارات ، بدین ترتیب بوده است که تمامی مجلات و کتب در بخش اسناد و انتشارات تا اطلاع ثانوی بصورت رایگان در دسترس عموم قرار بگیرد.
از این رو خرید اشتراک تا زمان تغییر سیاست امکان پذیر نمی باشد و اشتراک گیری فقط بصورت آدرس ایمیل و شماره همراه صورت می گیرد و مجلات و کتب بصورت خبرنامه در اختیار کاربران قرار خواهد گرفت.
این سامانه از طریق آدرس اینترنتی زیر قابل دسترس برای همگان می باشد :